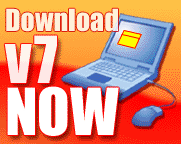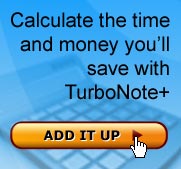FAQ/Support
IF your problem is not covered below, feel free to use our online reporting form to tell us all about it. But, PLEASE check the FAQ first!
Other FAQ lists:
- For our FREEWARE TurboNote product (v3.4 and earlier), PLEASE LOOK HERE
- For TurboNote Relay Server (v3.4) PLEASE LOOK HERE
Questions relating to TurboNote+
What is the latest version of TurboNote+?
What systems will TurboNote+ work on?
How do I upgrade to the latest TurboNote+?
I've lost my Registration code
I've upgraded and am getting a "please register" message when I've already registered. What do I do?
How do I enter the registration code?
What systems will TurboNote+ work on?
Why are right-click menus slow on my Windows 10 system?
Where are my notes saved to?
Where have all my notes gone?
Can I send notes over the Internet?
Does TurboNote have a [insert feature name here]?
How can I manage my pile of notes?
Why can't I send notes over my network?
How do I set nicknames for those hard-to-remember IP numbers?
How do I set a recurring alarm?
Why do my recurring alarms keep going off early?
How can I transfer my 'Send to' list from one machine to another?
I can't send notes via email through my Gmail/Hotmail account.
Does TN+ work with Windows 2003 terminal services?
Is there an AM/PM mode for setting alarms, instead of the 24-hour clock?
TurboNote+ tells me "Turbonote+ is already running in another active user session..." and refuses to start.
When I click Alt+Shift+P to park/unpark notes, Windows Media Player loads instead.
See why TurboNote+ does better than any other sticky note program available.
What is the latest version of TurboNote?
The latest version of TurboNote+ is v7.0, released October 22, 2012, and runs on all versions of Windows released between 2000 and 2024. If you haven't got it already, download it now. If you already have a registered copy of TurboNote+ then you can download the latest version and use it to upgrade your existing copy of TurboNote+. This is always a good idea because you may be experiencing a problem which we have already fixed.
What systems will TurboNote+ work on?
TurboNote+ runs on all versions of Windows released between 2000 and 2024. Its system resource requirements are small, so it should work on any machine capable of running those operating systems.
There are no versions of TurboNote+ for Linux or Apple PCs, or for phones.
How do I upgrade to the latest TurboNote+?
We test every new version extensively to ensure that the upgrade path is smooth and seamless, so you should be able to upgrade to the latest version without any problems. You should be able to simply install the new version over the top of the old one, with your messages preserved intact, without any additional steps.
However, as with all systems, it is wise to take some precautions before doing anything with computer programs, so if you want to proceed with caution, here's what you can do after you've downloaded the new install file, but before you install it:
1) EXIT (don't Uninstall) the TurboNote currently running on your computer (a current backup of all notes will automatically be made when you do this)
2) COPY the most recent .bkp file from the Backup folder under the TurboNote program folder onto a floppy or a different computer
3) INSTALL the new version into the same folder (ie over the top) as your previous version
TurboNote+ should simply start running again with the upgraded version and show your previous notes, keeping your registration information intact.
If, for any reason, you do not see your existing notes when the new TurboNote starts, do this:
a) Verify that you definitely installed the new version into the SAME folder as the original version. If not, you can remedy this by exiting, uninstalling the new version (Start|Programs|TurboNote|Uninstall TurboNote+) and then re-installing, this time specifying the correct installation folder
b) If you did select the correct install folder, but still have no notes, do a full purge and reinstall as follows (remember, you have a copy of the latest backup file of all your notes):
- EXIT and Uninstall TurboNote
- DELETE the TurboNote program folder and everything in and under it (if you are feeling cautious, you might wish to simple RENAME it, but there is no real need)
- Install TurboNote+ — you'll get the two "Welcome" notes
- Make a Backup folder under the new TurboNote program folder and place the .BKP file you saved in (1) above into that folder
- Use TurboNote's Backup/Restore|Restore option to restore the notes from that backup file
- You may wish to re-establish any preferences under General Settings, such as Email settings
We don't think you'll have any problems, but we know it helps to have a clear idea of what you can do to prevent any. If you do have any problems, in upgrading, use our online reporting form to let us know what's happening. If you experience any problems which are not covered here, please DO get in touch, we'll be happy to help you sort it out.
I've lost my Registration code
Use the Registration Code Recovery Service to have your registration code emailed to you.
I've upgraded and am getting a "please register" message when I've already registered. What do I do?
You should not need to re-enter your TurboNote+ registration code when upgrading. However, if the registration dialog appears after a new installation, WAIT until the Close button becomes active (it may take some time if it has been months or years since you first installed TurboNote+).
Then simply copy and paste (use Ctrl+V) your registration code into the General Settings|Register TurboNote dialog and click OK. You should have a saved copy of the registration code from when you first received it, but please use the Registration Code Recovery Service to have it emailed to you if necessary.
How do I enter the registration code?
When you buy TurboNote+, you'll be sent an email with your registration code and full instructions; keep it safe!
Here's what to do in case you've mislaid the instructions:
1) Copy the registration code by selecting it with your mouse and then using Ctrl+C
2) Right click on the TurboNote icon (look for a red T+ over a yellow diamond at the bottom right of your screen) to bring up the "General Settings" menu
3) Click on the "Register TurboNote+" tab along the top
4) Paste the registration code into the registration field (use Ctrl+V, NOT a right mouse click)
5) Click OK and you will see a "thank you for registering" message.
Can I use TurboNote+ and TurboNote together?
When you install TurboNote+, it replaces TurboNote but preserves all your existing notes and settings. Even if you evaluate TurboNote+ and then decide you want to return to using TurboNote, all you have to do is reinstall TurboNote — your notes will still be preserved if you do this (do NOT uninstall TurboNote+ before doing this — just exit it).
It is also fine to mix TurboNote+ and TurboNote on a network. For example, some users might have TurboNote+ and some might have TurboNote. You'll still be able to send notes between them, except that TurboNote users will not receive any "attached files" which you might send with your notes when using TurboNote+.
Are there non-English versions of TurboNote or TurboNote+?
At present, TurboNote+ has only English messages and help information, but versions of the freeware TurboNote product are available in French, Spanish and Italian — please see the TurboNote introduction for links.
Why are right-click menus slow on my Windows 10 system?
A few Windows 10 users have reported slow drawing of TurboNote menus when they appear. This can be improved by doing the following:
- Press the Windows key and R keys (Win+R)
- On the Open line of the dialog which appears, type: shell:startup and click OK
- Explorer will open and you'll see the shortcut link which runs TurboNote each time your system starts - right click on it and select Properties
- Select the Compatibility tab
- Under Compatibility mode, turn on Run this program in compatibility mode for and select Windows Vista from the dropdown list just below it
- Click OK to exit the dialog
- Exit TurboNote, then re-start it using the link you just altered
TurboNote+ stores all the notes in a database. Any entry in this database is automatically loaded and displayed as a note when TurboNote+ starts up. You can either save notes manually (using the Ctrl-S hotkey) or TurboNote+ will autosave all of your notes every few minutes. This also means that if you delete a note, TurboNote+ automatically deletes the saved copy of that note. Thus, backing-up your notes from time to time is a good idea.
There are a few unusual situations that can cause this and most of them are beyond our control. The best way to recover your notes is to restore from the most recent automatic backup which TurboNote+ has made (see below).
One of the most common causes of apparent lost notes is that people are not using their normal login IDs when loading Windows, or have attempted to copy their TurboNote+ files to another PC (or to a reformatted drive on the same PC) instead of installing a fresh copy on the new PC.
By default, TurboNote+ associates notes with a specific user and PC, and it is possible to change a setting so that other users cannot see them. Because of this, if your user identity has changed for some reason, you may not be able to see notes created under your original identity. You can prevent this situation by making sure the "Share my notes with other valid accounts..." option on the General Settings dialog is SELECTED (checked).
Restoring from a backup
Unless you have disabled the TurboNote+ autobackup feature, automatic backups are made daily, and also any time you exit TurboNote+.
If your notes appear to be lost beyond recovery, or if you are no longer able to start TurboNote+ to access them, do this:
- Download the latest version of TurboNote+ (v7.0)
- Exit TurboNote+ on your computer
- Uninstall TurboNote+ (Start|Programs|TurboNote|Uninstall TurboNote+). If you are running v6.0, the uninstaller will ask if it should delete the backup files, be sure to answer "No".
- Reinstall from the EXE which you just downloaded — this will create the two "Welcome/How to" notes, which you can delete
- Right-click the TurboNote+ icon in the system tray, select Backup/Restore, then Restore, then select the topmost item in the list of dates presented, to restore from your most recent backup
- Say "Yes" to the dialog which then appears, and all your notes should be immediately restored
Can I send notes over the Internet?
This depends on the connection used by the person to whom you are trying to send a note. If they are behind a firewall or a proxy then you will not be able to send notes to them directly. TurboNote+ can only send notes to IP numbers that it can directly connect to. These will be: all the other computers on your LAN and anyone on the Internet who has an open static IP address. As a general rule, you will be unable to receive notes over a dial-up connection unless you have been given a static IP address by your ISP. However, you will be able to send them to other people on the Internet who are able to receive them.
Even if you can't send the note directly, you can still email it to any email address - they don't need to have a static IP address!
Does TurboNote+ have a [insert feature name here]?
Chances are that if you have had a look through the note menu, the icon menu, all the help topics and the 'Note Settings' and 'General Settings' dialogs, and you cannot find any mention of your favourite feature, then we have not yet incorporated it into TurboNote+. We are always on the lookout for new features (you can submit ideas for new features on our online form) but, in an effort to keep TurboNote+ easy to use and quick to download, we try to avoid features that will be only used by a few people, or which will be large and cumbersome to implement or use.
How can I manage my pile of notes?
- In TurboNote+ 6.0 or later, Alt+Shift+M will bring up the Note Manager which lets you organise your notes by groups, filter them, undertake quick searches, checks of titles, text, alarm status and so on.
- Colour coding the notes means that you only have to sort through the 'green ones' or the 'red-to-do-at-once' notes. This makes them much easier to deal with at a glance.
- When right clicking on the TurboNote+ icon in the systray and highlighting the 'show notes' option, all the hidden notes are listed by colour and title. Hiding notes also has the added advantage of reducing desktop clutter.
- Desktop clutter can be further reduced by enabling the 'roll-up' feature of notes and giving them descriptive titles.
- When trying to find a specific note on the desktop, the use of the CTRL+N hotkey allows one to quickly cycle through all of the notes on the desktop and find that all important buried note.
- Alt+Shift+L will always take you back to the LAST note you were working on
- Find (Ctrl+F) and Find-again (F3) will rapidly help you locate text on any of your notes
Why can't I send notes over my network?
There are several reasons why this might be so:
- You do not have TurboNote+ installed on both the sending and receiving computers.
- Windows Firewall is preventing TurboNote+ from accessing the network (a Windows administrator can re-enable access)
- The General Settings|Network|Enable network sending and receiving setting within TurboNote+ is turned off — turn it on!
- You are using a Novell Netware network; TurboNote+ will only send messages across Windows TCP/IP capable networks.
- Your network is not currently configured properly (have your system administrator use the DOS "Ping" utility to check for good connections between your machines)
- The IP numbers are dynamically assigned on your network and you have not unchecked the 'Use saved IP numbers' checkbox. (This is found by right-clicking on the TurboNote+ icon and selecting the 'General settings' option and the 'Network' tab.
- You have exceeded the number of users permitted by your TurboNote+ license. You can use our online registration form purchase additional licenses.
How do I set nicknames for those hard-to-remember IP numbers?
If, for example, you want to send a note to Bob (who has a computer called "Wkstation1" with an IP number of 192.168.255.1) then using Wkstation1 or 192.168.255.1 will send the note to Bob. If you type the destination as Bob <192.168.255.1> then TurboNote+ will associate the name Bob with that IP number. You can also specify the computer name instead of the IP number if you prefer, e.g. Bob <Wkstation1>
How do I set a recurring alarm?
- Right-click on a note and select 'Note Settings' and the 'Alarm' tab.
- Set the alarm for the first time that you would like it to go off.
- Check the 'Remind again' checkbox and enter the amount of time that you would like to elapse between alarms.
- Click 'Ok'
Why do my recurring alarms keep going off early?
If you set a recurring alarm (right-click on a note, select 'Note settings' and the 'Alarm' tab) then the alarm will ring after the specified delay only if the note is hidden after the alarm first triggers. If the initial alarm goes off and you don't then hide the note, then the alarm will sound again after the delay specified in the general settings (right-click on the TurboNote+ icon in the systray and select 'General settings' and the 'alarm' tab) — usually only a minute later.
How can I transfer my 'Send to' list from one machine to another?
If you want to install TurboNote+ on several machines at once and give them the same 'Send to' list without needing to re-enter every name, every single time, then here is what you need to do:
- Install TurboNote+ on one machine.
- Create the 'Send to' list on that machine just as normal - be sure to include an entry for the machine that you are currently on.
- Make sure that the 'Share my notes with other valid accounts on this computer' checkbox is checked (right-click on the TurboNote+ icon, select 'General Settings' and the 'Note' tab).
- Install TurboNote+ on all the other machines.
- Exit TurboNote+ is not running on the other machines and copy the sentto.tbd file from the TurboNote+ directory of the first machine into the TurboNote+ directory of all the others.
- Restart TurboNote+ on all the machines.
Warning: Copying a new 'send to' list into a TurboNote+ directory will erase the existing list.
I can't send notes via email through my Gmail/Hotmail account.
TurboNote+ doesn't support the TLS encryption protocol, which these services use for communications with their mail servers.
Does TN+ work with Windows 2003 terminal services?
Yes, but it's not designed for multiple simultaneous users sharing a note database. It works fine with multiple users with individual note databases, although there's no way for these users to send notes to each other. Also, only one of the users can have network note sending/receiving enabled.
Is there an AM/PM mode for setting alarms, instead of the 24-hour clock?
No.
TurboNote+ tells me "Turbonote+ is already running in another active user session..." and refuses to start.
If several users have sessions open at the same time, only one can use a particular copy of TurboNote+, as the note database doesn't support multiple simultanous users. TurboNote+ attempts to detect whether it's already being used by another user and won't start if it is.
If you're certain that there are no other user sessions open (for example, if the message still comes up after you reboot the machine), check the TurboNote+ folder (usually C:\Program Files\TurboNote) for a filename starting with TNFastUserSwitching... and delete it if it's present.
When I click Alt+Shift+P to park/unpark notes, Windows Media Player loads instead.
This is caused by the Windows Media mini-player mode, which forcibly overrides that key combination to load the full Media Player. There are two possible solutions:
- Right click on the Windows taskbar, select Toolbars and turn OFF the tick next to Windows Media Player, thus disabling mini-player mode. The Alt+Shift+P shortcut will now work in TurboNote+ as it should.
- Right-click the TurboNote+ tray icon, select General Settings|System-wide hotkeys and reassign the "Park desktop note" key combination, e.g. to Ctrl+Alt+Shift+P.
Questions relating to the freeware versions of TurboNote (version 3.4 and earlier)
What is the latest version of TurboNote?
Are there non-English versions of TurboNote?
Where are my notes saved to?
How do I backup my notes?
How do I send notes to an email address?
Where have all my notes gone?
Can I send notes over the Internet?
Does TurboNote have a [insert feature name here]?
Can I customise the 'Quick background colour schemes'?
TurboNote is broken. Is there any other way to recover my notes?
How can I manage my pile of notes?
Why can't I send notes over my network?
How do I set nicknames for those hard-to-remember IP numbers?
How do I set a recurring alarm?
Why do my recurring alarms keep going off early?
How can I transfer my 'Send to' list from one machine to another?
What is the latest version of TurboNote?
The freeware TurboNote versions 3.4 and earlier are free to use, and can be downloaded here.
The latest version of the shareware TurboNote+ is v7.0, which is a shareware product. We support all versions of TurboNote.
Are there non-English versions of TurboNote?
Versions of TurboNote with translated messages and help file are available in both Spanish and Italian — please see the TurboNote introduction for links.
TurboNote stores all the notes in a database. Any entry in this database is automatically loaded and displayed as a note when TurboNote starts up. You can either save notes manually (using the Ctrl-S hotkey) or TurboNote will autosave all of your notes every few minutes. This also means that if you delete a note, TurboNote automatically deletes the saved copy of that note. Thus, backing-up your notes from time to time is a good idea.
The best way to back up your notes is to make a copy of the TurboNote database. This
is done by exiting Turbonote, then copying the notes.tbs and notes.tbd files that are found in the TurboNote
directory. (By default this directory is c:\program files\turbonote\)
To restore from a back up, make sure that TurboNote is not running and then copy those
two files back into the TurboNote directory. When you restart TurboNote the old version
of the database will be used to generate all the notes.
N.B. Restoring a backup database will overwrite the current TurboNote database and any notes added since
the backup will be lost.
TurboNote+ also includes a back-up and restore feature, including automatic daily backup.
Suggested method contributed by Boyd Walters:
Here is a very easy way to back up files in a Windows environment. 1. Create a new folder in C:\Program Files called TurboBak 2. Create a new shortcut on your desktop and paste the following into the Command Line Box: C:\WINDOWS\COMMAND\XCOPY.EXE "c:\program files\turbonote\*.tb* " "c:\program files\turbobak" ( You must keep the quotes in) 3. Run the shortcut whenever you want to make a backup (it's best to exit TurboNote first)
How do I send notes to an email address?
You can't do so with the freeware version of TurboNote. Its note-sending facilities
do not function via email. They require the destination address to be the name of
a machine on your LAN or a fixed Internet IP number.
You can, of course, copy the contents of a note and paste them into a regular
email message.
TurboNote+ does allow you send notes via email.
One of the most common causes of apparent lost notes is that people are not using their normal login IDs when loading Windows, or have attempted to copy their TurboNote+ files to another PC (or to a reformatted drive on the same PC) instead of installing a fresh copy on the new PC.
By default, TurboNote+ associates notes with a specific user and PC, and it is possible to change a setting so that other users cannot see them. Because of this, if your user identity has changed for some reason, you may not be able to see notes created under your original identity. You can prevent this situation by making sure the "Share my notes with other valid accounts..." option on the General Settings dialog is SELECTED (checked).
Normally, to make this change, you need to be logged in with the original user identity, (i.e. the one which created the notes). However, we have provided an override for cases where you can no longer log in with the original user identity. Turn this checkbox off, then turn it on with the CTRL key held down, then OK the dialog, exit TurboNote+ and restart. All notes created by all users on the computer will now be visible to everyone...
See Is there any other way to recover my notes? for another approach.Can I send notes over the Internet?
This depends on the connection used by the person to whom you are trying to send a note. If they are behind a firewall or a proxy then you will not be able to send notes to them directly. TurboNote can only send notes to IP numbers that it can directly connect to. These will be: all the other computers on your LAN and anyone on the Internet who has an open static IP address. As a general rule, you will be unable to receive notes over a dial-up connection unless you have been given a static IP address by your ISP. However, you will be able to send them to other people on the Internet who are able to receive them).
Does TurboNote have a [insert feature name here]?
Chances are that if you have had a look through the note menu, the icon menu, the help and the 'Note Settings' and 'General Settings' dialogs, and you cannot find any mention of your favourite feature, then it is not a part of TurboNote. TurboNote+ is packed with extra features — try it for yourself.
Can I customise the 'Quick background colour schemes'?
No. The quick background colour schemes exist to allow you to easily identify important or critical notes
from amidst the pile of notes on your desktop.
Of course, if you customise a given note's colour and then select the 'Use these settings for new notes'
checkbox, any notes that you create will use your new custom colour.
TurboNote is broken. Is there any other way to recover my notes?
TurboNote stores the text of notes in a file called 'notes.tbs' which is largely plain text, plus a little bit of control information about each note. This file can be found in the TurboNote program directory, e.g. c:\program files\turbonote. You should exit TurboNote, make a BACKUP of notes.tbs and then open the BACKUP using Notepad, WordPad or another text editor. All your notes should be present and readable. You can also cut-and-paste from this file to extract important information in an emergency.
How can I manage my pile of notes?
- Colour coding the notes means that you only have to sort through the 'green ones' or the 'red-to-do-at-once' notes. This makes them much easier to deal with at a glance.
- When right clicking on the TurboNote icon in the systray and highlighting the 'show notes' option, all the hidden notes are listed by colour and title. Hiding notes also has the added advantage of reducing desktop clutter.
- Desktop clutter can be further reduced by enabling the 'roll-up' feature of notes and giving them descriptive titles.
- When trying to find a specific note on the desktop, the use of the CTRL-N hotkey allows one to quickly cycle through all of the notes on the desktop and find that all important buried note.
Why can't I send notes over my network?
There are several reasons why this might be so:
- You do not have TurboNote installed on both the sending and receiving computers.
- You are using a Novell Netware network; Turbonote will only send messages across TCP/IP capable networks.
- Your network is not currently configured properly (have your system administrator use the DOS "Ping" utility to check for good connections between your machines)
- The IP numbers are dynamically assigned on your network and you have not unchecked the 'Use saved IP numbers' checkbox. (This is found by right-clicking on the TurboNote icon and selecting the 'General settings' option and the 'Network' tab.
How do I set nicknames for those hard-to-remember IP numbers?
If, for example, you want to send a note to Bob (who has a computer called "Wkstation1" with an IP number 192.168.255.1), then using Wkstation1 or 192.168.255.1 will send the note to Bob. If you type the destination as Bob <192.168.255.1> then TurboNote will associate the name Bob with that IP number, so the entry will be easier to find and use in future.
How do I set a recurring alarm?
- Right-click on a note and select 'Note Settings' and the 'Alarm' tab.
- Set the alarm for the first time that you would like it to go off.
- Check the 'Remind again' checkbox and enter the amount of time that you would like to elapse between alarms.
- Click 'Ok'
Why do my recurring alarms keep going off early?
If you set a recurring alarm (right-click on a note, select 'Note settings' and the 'Alarm' tab) then the alarm will ring after the specified delay only if the note is hidden after the alarm initally triggers. If the initial alarm goes off and the note is not hidden then the alarm will sound again after the delay specified in the general settings (right-click on the TurboNote icon in the systray and select 'General settings' and the 'alarm' tab).
How can I transfer my 'Send to' list from one machine to another?
If you want to install TurboNote on several machines at once and give them the same 'Send to' list without needing to re-enter every name, every single time, then here is what you need to do:
- Install TurboNote on one machine.
- Create the 'Send to' list on that machine just as normal - be sure to include an entry for the machine that you are currently on.
- Make sure that the 'Share my notes with other valid accounts on this computer' checkbox is checked (right-click on the TurboNote icon, select 'General Settings' and the 'Note' tab).
- Install TurboNote on all the other machines.
- Make sure TurboNote is not running on the other machines and copy the sentto.tbd file from the TurboNote directory of the first machine into the TurboNote directory of all the others.
- Restart TurboNote on all the machines.
Warning: Copying a new 'send to' list into a TurboNote directory will erase the existing list.
TurboNote is a registered trademark operated under license to WebCentre Ltd